(dx11安装好了游戏还是打不开)DX11要安装到哪里?详细教程及步骤,让您轻松解决安装问题
《解决DX11安装问题:详细教程与步骤》
本文旨在提供DirectX 11(DX11)的详细安装教程,帮助用户解决在安装过程中可能遇到的问题,DX11是Microsoft DirectX API的一个版本,它为游戏和其他图形密集型应用程序提供了高性能的图形和计算能力,本文将介绍安装DX11的步骤,并提供常见问题的解答。

关键词:DirectX 11, DX11, 安装教程, 步骤, 常见问题解答, FAQ
DirectX 11(DX11)是Microsoft DirectX API的一个版本,它为游戏和其他图形密集型应用程序提供了高性能的图形和计算能力,在安装DX11时,用户可能会遇到一些问题,本文将提供详细的安装教程和步骤,帮助用户轻松解决这些问题。
安装DX11的步骤:
1、检查系统要求:
- 确保您的计算机满足DX11的最低系统要求,这通常包括支持DX11的显卡、Windows 7或更高版本的Windows操作系统,以及足够的系统内存和处理器。
2、下载DX11安装包:
- 访问Microsoft官方网站或DirectX的下载页面,找到DX11的最新版本。
- 根据您的操作系统(32位或64位)选择正确的安装包。
3、运行安装程序:
- 双击下载的安装包文件,通常是一个exe文件。
- 根据提示,点击“下一步”或“安装”按钮开始安装过程。
4、接受许可协议:
- 在安装程序启动后,您可能需要阅读并接受软件许可协议。
- 点击“我接受”或类似的按钮继续安装。
5、选择安装路径:
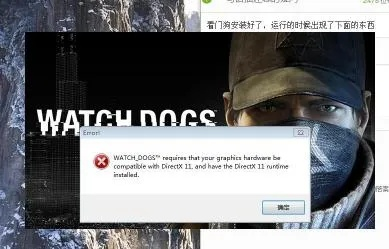
- 如果您需要自定义安装路径,可以选择一个您希望DX11安装的文件夹。
- 安装路径是C:\Program Files\DirectX。
6、开始安装:
- 点击“安装”或“下一步”按钮开始实际的安装过程。
- 安装过程可能需要几分钟时间,具体取决于您的计算机速度。
7、完成安装:
- 安装完成后,点击“完成”或“关闭”按钮退出安装程序。
- 您可能需要重新启动计算机以应用更改。
常见问题解答(FAQ):
问题1:安装过程中出现错误怎么办?
- 首先检查您的系统是否满足DX11的最低要求。
- 确保您有足够的权限来安装软件,必要时以管理员身份运行安装程序。
- 尝试重新下载安装包,并再次尝试安装。
问题2:安装完成后,如何确认DX11是否成功安装?
- 您可以在“控制面板”中查看已安装的程序,寻找DirectX 11的条目。
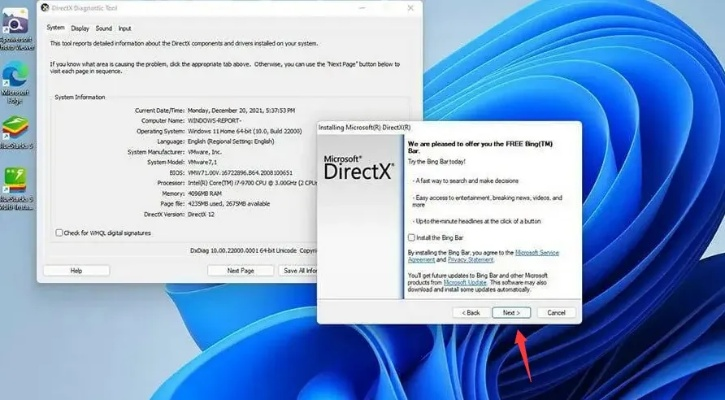
- 也可以通过运行DirectX诊断工具(dxdiag.exe)来检查DX11是否正确安装。
问题3:安装DX11后,游戏仍然无法正常运行怎么办?
- 确保游戏支持DX11,并在游戏设置中正确配置了图形选项。
- 更新显卡驱动程序,以确保您的显卡与DX11完全兼容。
问题4:我可以将DX11安装到其他文件夹吗?
- 是的,您可以根据需要将DX11安装到其他文件夹,在安装过程中,您会被问及安装路径,此时选择您希望的文件夹即可。
问题5:安装DX11需要多少空间?
- 安装DX11通常不需要太多空间,大约在20-50MB之间,不过,这取决于您是否安装了所有组件和文档。
参考文献:
[1] Microsoft Corporation. (2023). DirectX End-User Runtime Web Installer. Retrieved from https://www.microsoft.com/en-us/download/details.aspx?id=8109
[2] DirectX Team. (2023). DirectX SDK. Retrieved from https://www.microsoft.com/en-us/download/details.aspx?id=6812
[3] TechNet. (2023). DirectX 11 Feature Levels. Retrieved from https://technet.microsoft.com/en-us/library/dd408459(v=vs.85).aspx
[4] GameDev.net.







